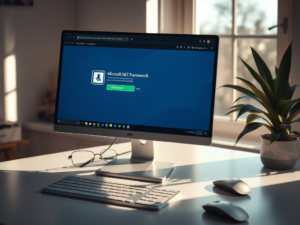7 Dicas e Truques para Usar o Windows 11 como um Profissional

O Windows 11 está sendo utilizado em mais de 226 milhões de dispositivos e esse número continua a crescer. Embora seja exigente em termos de especificações de PC, o Windows 11 é a versão mais superior do sistema operacional. Ele traz várias dicas e truques novos e antigos que melhoram a experiência do usuário. Se você tem um computador com Windows 11 ou está pensando em fazer um upgrade, este artigo é para você.
Aqui estão 7 dicas e truques úteis para você usar o Windows 11 como um profissional.
Use os layouts de ajuste
Nenhuma lista do Windows 11 estaria completa sem mencionar os layouts de ajuste. Essa é uma funcionalidade que economiza tempo e elimina a necessidade de redimensionar manualmente as janelas na tela para organizá-las de forma ordenada. Em vez disso, esse recurso permite que você selecione layouts para até quatro janelas.
Basta passar o mouse sobre o botão “maximizar” ou pressionar “Win + Z” para ver as opções de layout de ajuste. Ao unir as janelas, elas formam um grupo de encaixe, que permanece organizado até que você as separe.
Selecione novos modos de som
O Windows 11 oferece mais controle sobre a saída de som e facilita ouvir no Windows, fornecendo modos de áudio mono e aprimorado. Para alternar entre essas opções, vá em Configurações > Sistema > Som. O áudio mono combina os canais de alto-falante esquerdo e direito.
Por outro lado, você pode optar pelo áudio aprimorado clicando em “Todos os dispositivos de som” na seção Avançado do menu de som. Escolha o seu dispositivo de áudio e ative a opção “áudio aprimorado”. Essa opção oferece aumento de graves, correção de ambiente, som surround virtual e equalização de volume.
Adicione mais opções ao clicar com o botão direito
A Microsoft resolveu modificar o menu de contexto no Windows 11, retirando algumas configurações consideradas menos relevantes. Pode notar que, ao clicar com o botão direito em arquivos e pastas, algumas opções que estava acostumado a ver nas versões anteriores não estão prontamente disponíveis. Por exemplo, as opções de imprimir, definir um novo plano de fundo e ver a localização do arquivo não estão disponíveis de forma predeterminada.
No entanto, você pode acessar o menu antigo clicando em “Mostrar mais opções” na parte inferior do menu de contexto. Selecione um arquivo ou pasta e pressione “Shift + F10” para obter o mesmo efeito.
Exclua o Edge do Alt + Tab
Quem não usa o atalho Alt + Tab para alternar entre os aplicativos em execução no Windows? No entanto, a Microsoft atualizou o sistema operacional para incluir as abas do Microsoft Edge no menu Alt + Tab, o que pode ser confuso quando você tem várias abas abertas no navegador.
Digamos que você tenha uma aba no Microsoft Edge onde está jogando no Windows 11 e outra pesquisando os melhores sites de slots grátis. Pressionar Alt + Tab agora adiciona essas duas abas ao alternador de tarefas, fazendo parecer que você estava executando aplicativos chamados “jogando no Windows 11” e “melhores sites de slots do Reino Unido”. O mesmo aconteceria se você tivesse cinco ou até mesmo dez abas abertas no Edge, o que é inconveniente.
Felizmente, você pode desativar esse recurso no Windows 11 indo em Configurações > Sistema > Multitarefa e usando o menu suspenso Alt + Tab. Em seguida, escolha “apenas janelas abertas” para manter as abas individuais do Edge fora do alternador de tarefas.
Limpe a área de trabalho com Win + D ou com Aero Shake
A maioria dos usuários do Windows move o mouse para o canto inferior direito da tela para minimizar todas as janelas abertas simultaneamente. No entanto, o mesmo efeito pode ser alcançado com o atalho “Windows + D”. Mas isso também era possível no Windows 10, então o que há de novo?
O Windows 11 adiciona outro recurso legal que você pode acessar indo em Configurações > Sistema > Multitarefa e ativando a opção “Aero Shake”. Com essa configuração ativada, você pode clicar e segurar na barra de título de uma janela aberta e, em seguida, sacudir o mouse de um lado para o outro para fechar todas as outras janelas, exceto a que você selecionou.
Capture telas rapidamente
Esqueça a maneira antiga de capturar telas, em que você tinha que pressionar “Print Screen” e transferir a área de transferência para um editor de imagens. O Windows 11 permite que você faça capturas de tela precisas com a ajuda das ferramentas de recorte e do atalho “Windows + Shift + S”.
Esse atalho abre a ferramenta de recorte, na qual você pode arrastar para selecionar a área que deseja capturar. Isso facilita a precisão, pois você não precisa capturar toda a tela e passar pelo processo de edição.
No entanto, o atalho só permite a opção de recorte retangular versátil. Para mais opções, como recorte livre e recorte de janelas, você precisará abrir o aplicativo da ferramenta de recorte. Vale ressaltar que essa opção está disponível para usuários do Windows 10 com versões atualizadas do sistema operacional.
Digite mais rápido falando
Você está perdendo muito se ainda não experimentou o recurso de digitação por voz do Windows 11. Ele ajuda os usuários a inserir texto muito mais rápido convertendo sua fala em texto. Pressione “Win + H” para iniciar a digitação por voz. Você também pode acessar essa função selecionando o botão do microfone no teclado virtual.
A função de entrada por voz do Windows 11 também está disponível para ativação por voz, em que aplicativos com capacidade de interação por voz podem ouvir e responder a palavras-chave específicas. Por exemplo, você pode configurar o Cortana para ativar sempre que você disser “Cortana”.
Conclusão
O Windows 11 torna a vida mais fácil ao oferecer uma experiência do usuário suave. Você pode adicionar mais opções ao clicar com o botão direito, mover o botão iniciar, desfrutar de novos modos de som, fazer capturas de tela rapidamente, usar layouts de ajuste, digitar por voz e limpar a área de trabalho com estilo, entre outros.