Conceitos e modos de utilização de aplicativos para edição de textos, planilhas e apresentações utilizando-se a suíte de escritório Microsoft Office 2013

Preparamos uma sequência de aulas sobre os conceitos e modos de utilização de aplicativos para edição de textos, planilhas e apresentações utilizando-se a suíte de escritório Microsoft Office 2013.
Vale ressaltar que esse assunto de informática tem sido recorrente em vários editais de concursos públicos de diversas bancas. Além disso, sua utilização é de suma importância em vários setores de trabalho.
Portanto, o candidato tem por obrigação conhecer pelo menos as noções básicas desse assunto. Afinal, nesse post, abordaremos com detalhes e explicaremos cada ponto importante.
Antes de mais nada, pegue papel e caneta para fazer suas anotações. Lembre-se também de organizar todo o material de estudo, para ficar um passo a frente de seus concorrentes na prova do concurso público.
Obs: Caro aluno, nossa aula terá muito mais aproveitamento, se você tiver instalado em seu computador o Microsoft Office 2013. Se possível, dentro do “Microsoft Office”, utilize todas as ferramentas que abordaremos ao decorrer dessa aula.
Lembre-se de que a teoria junto com a prática te ajudará a gabaritar a prova. Vamos estudar de verdade!
Leia a aula anterior: Conceitos de internet e intranet
- 1. O que é Microsoft Office
- 2. Conceitos e modos de utilização de aplicativos para edição de textos, planilhas e apresentações utilizando-se a suíte de escritório Microsoft Office 2013
- 3. Conceitos e modos de utilização de aplicativos para edição de textos (Word)
- 3.1. Estrutura do Word 2013
- 3.2. PÁGINA INICIAL – Conceitos e modos de utilização
- 3.3. INSERIR:
- 3.4. Principais teclas de atalhos no word 2013
O que é Microsoft Office
Conceitos e modos de utilização: O Microsoft Office 2013 é uma suíte de aplicativos para escritório onde vem vários programas, são eles: word, excel, powerPoint, OneNote, outlook, access, Publisher e Lync.
Além disso, o Microsoft Office 2013 também passou a oferecer uma combinação de serviços em nuvem com vários aplicativos locais. Os serviços disponíveis são quatros, o Home Premium, o Home & Student, o Home & Business e o Professional.
No office 2013 é possível que o usuário alterne entre vários dispositivos, encontrando o mesmo ambiente. Na suite office também é possível baixar aplicativos através de pagamento de uma assinatura.
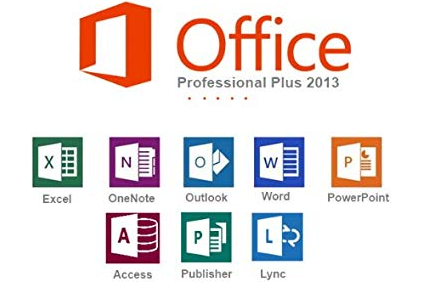
Conceitos e modos de utilização de aplicativos para edição de textos, planilhas e apresentações utilizando-se a suíte de escritório Microsoft Office 2013
Hoje vamos começar o assunto: conceitos e modos de utilização de aplicativos para edição de textos, planilhas e apresentações utilizando-se a suíte de escritório Microsoft Office 2013. Sem dúvida, ele é um assunto extenso, por isso, iremos dividi-lo em três partes.
Primeiramente, vamos detalhar sobre o “word”. Já nas próximas aulas, falaremos do “Excel” e “power point”, então, estude com calma, faça suas anotações e se necessário deixe suas dúvidas.
Acompanhe todas nossas aulas!
No decorrer das aulas iremos abordar os três aplicativos que os editais para concursos pedem que são: word, excel e powerPoint. Você compreenderá o conceito e as funcionalidades de cada um deles.
Conceitos e modos de utilização de aplicativos para edição de textos (Word)
O Microsoft Word 2013 é um programa para redigir textos de vários estilos, com muita qualidade e conta com bastante recurso disponível. Seja um documentos, um currículos para emprego, um trabalhos acadêmicos, dentre inúmeros outros, tudo com um toque profissional, para isso basta apenas ter as noções básicas do aplicativo.
Além disso, o Word é utilizado em todos os departamentos da sociedade, sendo um dos principais editores de textos. No word 2013 existem vários modelos já prontos para facilitar a utilização pelo usuário. Quando você inicia o Word 2013, terá a possibilidade de escolher um modelo, já pronto, da galeria, basta apenas escolher uma das categorias para ver os modelos, ou apenas procurar mais modelos online.
Vale ressaltar que o word é um software proprietário, o que é isso? Quer dizer que para ser utilizado, você terá que pagar por ele, (terá que comprá-lo). Também tenha em mente que ele possui um concorrente que é o “writer“, ele pertence a suite Libre Office, sendo um software livre, não precisará pagar por sua utilização.
A extensão padrão do word é o “.docx“. Fiquem muito atento para questões de concurso, pois foi só a partir do word 2007 que a extensão passou a ter um “x” no final, as versões anteriores eram “.doc“. Cuidado com pegadinhas, decore essa informação.
No word 2013 veio várias novidades muito importantes, que foram as seguintes:
- A possibilidade de abrir arquivos “.PDF“, funcionalidade que só foi possível após essa versão do word;
- A partir dessa versão, o usuário consegue inserir imagens e vídeos online;
- Também compartilhar informações a partir da computação em nuvem. Para isso o usuário terá que convidar a outra pessoa, sendo que, a pessoa convidada pode interagir em tempo real, exemplo: é possível informar, em comentário, a um participante que você vai alterar, modificar ou adicionar informações a um determinado texto.
Estrutura do Word 2013
Vamos entender a estrutura do word 2013 e algumas funcionalidades importantes. Abaixo listamos alguns dos conceitos e modos de utilização de aplicativos para edição de textos (WORD).
Barra de ferramentas de acesso rápido: essa barra fica no topo, acima das guias, nela podemos encontrar alguns botões como salvar, voltar e repetir digitação. Também podemos incluir mais botões a essa barra, para isso basta apenas clicar em cima do botão desejado com o botão direito do mouse e ir ma opção “Adicionar à barra de ferramentas de acesso rápido”. Para facilitar o entendimento, confira na imagem abaixo onde está localizada essa barra.

O que é Guia?
Conceitos e modos de utilização: as “guias” são conjuntos de instruções, onde através delas podemos encontrar tudo que precisamos para modificar ou inserir uma formatação ao texto. No word 2013 existem 9 guias, vejamos elas: “arquivos”, “página inicial”, “inserir”, “design”, “layout da página”, “referências”, “correspondências”, “revisão” e “exibição”. Vale lembrar que algumas bancas não chamam de guias, mas sim “Menu”, então familiarize com os dois termos.
As funcionalidades no word podem ser executadas de várias formas, por exemplo, para salvar um texto, existem três possibilidades. O usuário pode ir na barra de acesso rápido, na guia arquivo ou utilizando as teclas de atalhos “Ctrl+B”.
Iremos detalhar a guia “arquivos” do word 2013, porque ela é muito cobrada em concursos públicos. Nela encontramos diversas opções, onde o candidato deve dominar, são muito fáceis, porém fiquem atento a pequenos detalhes, como as novas funções de arquivos em nuvem, assim como as teclas de atalhos para algumas funções. Vejamos cada uma delas e para que serve:
- Informações: Nessa opção, você poderá ver as informações atuais do aplicativo, assim como fazer algumas alterações;
- Novo: Você cria um novo documento, este poderá ser em branco, ou um
documento já pronto, pois encontramos vários modelos pré formatados;
- Abrir: Você poderá optar por “abrir documentos recentes”, em abrir um documento do “OneDrive”, em abrir um arquivo que estiver no “computador” ou até “adicionar um local”. Na última opção “Adicionar um local”, você tem poderá abrir um arquivo do office 365 SharePoint, ou do OneDrive, ambos estarão nas nuvens. A opção abrir também poderá ser acessado pelas teclas de atalhos “CTRL+A”;
- Salvar: Essa opção serve para salvar um arquivo que foi alterado. As teclas de atalhos são CTRL+B;
- Salvar como: Essa opção é utilizada quando criamos um novo documento e queremos salvá-lo, para isso, basta apenas escolhermos o local onde será guardado o novo documento. Lembre-se de que as teclas de atalhos “CTRL+B” servem tanto para salvar um texto que foi modificado, assim como para salvar um novo texto;
- Imprimir: Ao pressionar essa opção, aparecerá possíveis formas e configurações para imprimir o texto. Sendo assim, possível escolher número de cópias, a impressora que será usada, se deseja imprimir todas páginas ou uma página específica, algumas outras configurações de páginas. Tecla de atalho “CTRL+P“;
- Compartilhar: Nessa opção é possível convidar pessoas, enviar o documento por Email, fazer uma apresentação Online e até postar no seu blog;
- Exportar: Essa opção poderá ser usada para criar documentos no formato “PDF”, “XPS”, também poderá alterar um arquivo, existente, para um novo formato;
- Fechar: Fecha o documento;
- Conta: Podemos mudar o tema, entrar no office online, assim como ver informações referentes a ativação do office e sobre o word;
- Opções: Aparecerá opções gerais de configurações do word.
PÁGINA INICIAL – Conceitos e modos de utilização

Na guia “página inicial” temos os grupos chamados “área de transferência”, “fonte, parágrafo”, “estilo” e “edição”. Vamos explicar os conceitos e modos de utilização de cada um desses grupos.
Área de transferência: nesse grupo temos os botões recortar, copiar, colar, assim como o pincel de formatação;

Fonte: no grupo “fonte” temos um conjunto de botões para formatação de textos, vale a pena conferir cada um deles. Você poderá modificar o tipo, ou tamanho da fonte, colocar o texto como negrito, itálico ou sublinhado, dentre outras. Antes de você inserir alguma dessas formatações, selecione o texto que deseja aplicar, após isso, pressione o botão desejado.
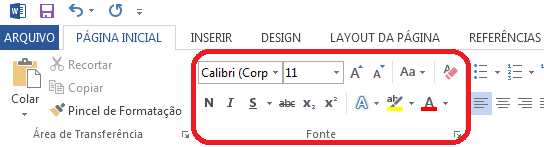
Parágrafo: nesse grupo encontramos os seguintes botões de comando: “marcadores”, “numeração”, “lista de vários níveis”, “diminuir recuo”, “aumentar recuo”, “classificar”, “mostrar tudo”. Assim como os botões: “alinhar à esquerda” (CTRL+Q), “centralizar” (CTRL+E), “alinhar à direita” (CTRL+G) e “justificar” (CTRL+J).
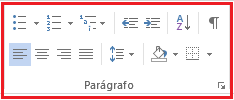
Estilo: no grupo estilo encontramos vários estilos de textos pré formatados, para títulos, sub-título, com ou sem espaçamento, dentre outros.

Edição: nesse grupo encontramos, botões como, localizar, substituir e selecionar. Os botões localizar, assim como o selecionar, quando pressionados na seta para baixo que tem no canto direito, abre um leque de novos botões.
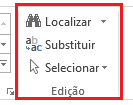
Como falei no início da aula, você terá mais resultados se ao acompanhar essa aula, estiver com o word aberto. Observe cada uma das guias, assim como grupos e botões. Ao colocarmos a seta em cima de qualquer botão o próprio word, abre uma janela falando um pouco para que serve tal ferramenta.
INSERIR:

Na guia “inserir” podemos encontrar os “grupos“:
Páginas: no grupo página podemos inserir, folha de rosto, página em branco e quebra de página;
Tabelas: será possível adicionar tabelas e formatá-las do seu modo. Também tenha em mente que você terá a possibilidade de desenhar uma tabela, adicionar uma planilha Excel, ou mesmo, criar tabelas rápidas;
Ilustrações: esse é o grupo onde você poderá inserir “imagens”, do seu computador ou de outro que estiver conectado, “imagens online”, “formas”, “SmartArt”, gráficos” e “instantâneo”. Qualquer dúvida sobre a função de cada um, basta posicionar o cursor do mouse em cima do botão desejado, que irá aparecer informações sobre ele;
Suplementos: nesse grupo só encontramos dois botões, “Loja“, onde você poderá navegar pelos aplicativos da office store e “Meus Aplicativos“, esse botão serve para você adicionar um aplicativo a seu texto, podendo utilizá-lo via internet para aprimorar o trabalho;
Mídia: você terá a possibilidade de inserir vídeos de qualquer fonte da internet;
Links: você vai encontrar os botões: “Hiperlink“, “inserir um indicador” e “Referência cruzada“. Desses botões, o “Hiperlink” é o mais comum em provas de concursos públicos, sabendo disso vamos entender um pouco mais sobre ele. O word possibilita que o usuário coloque URL (Links) de sites, blogs, redes sociais, dentre tantos outros. Para que serve isso ? Esse recurso serve para que ao clicar na palavra onde foi colocado o Hiperlink, a pessoa seja redirecionada para um endereço da web, no qual foi inserido naquela palavra.
Como inserir um Hiperlink? Selecione a palavra que deseja inseri-lo; após isso vá até a guia “página inicial, no grupo links; lá você encontrará a opção hiperlink; cole o link desejado em “endereço” e pressione “Ok”. Também poderá inserir essa funcionalidade usando as teclas de atalhos, CTRL+K;
Comentários: você poderá adicionar anotações em um local desejado;
Cabeçalho e rodapé: Os cabeçalhos e os rodapés são áreas que estão nas margens superior e inferior de cada página. Através deles é possível adicionar títulos, números de páginas, datas, e muito mais, tudo isso nas páginas de um determinado documento;
Texto: no grupo texto podemos encontrar ferramentas que auxiliam na praticidade para inserir determinado elemento ao texto. Nele você encontrará: “caixa de texto” onde você poderá colocar uma caixinha de texto onde desejar, com ele o texto fica mais atraente; poderá inserir “WordArt” que são textos com um toque artísticos, onde você contará com diversos formatos de fonte muito elegante; “linha de assinatura” ao ser inserido, serve para indicar onde a pessoa deve assinar; Além desse inserir “data e hora“, “objeto” e “explorar partes rápidas“;
Símbolo: nesse grupo é possível que você insira símbolos matemáticos, para equações,…podendo assim adicionar símbolos que não tenham no teclado do computador.
Principais teclas de atalhos no word 2013
CTRL+A: abrir um documento
CTRL+B: salvar documento
CTRL+W: fechar documento
CTRL+T: selecionar tudo (todo texto)
CTRL+C: copiar um texto
CTRL+V: colar um texto copiado
CTRL+N: aplicar negrito ao texto selecionado
CTRL+I: aplicar itálico ao texto selecionado
CTRL+S: aplicar sublinhar ao texto selecionado
CTRL+[: diminuir o tamanho da fonte em 1 ponto
CTRL+]: aumentar o tamanho da fonte em 1 ponto
CTRL+E: centralizar o texto
CTRL+Q: alinhar o texto à esquerda
CTRL+G: alinhar o texto à direita
CTRL+Z: desfazer uma ação
CTRL+R: refazer uma ação
CTRL+F1: expandir ou ocultar a faixa
CTRL+K: inserir hyperlink (Significa colocar um link em uma determinada palavra, ao clicar a pessoa é redirecionado)
CTRL+L: abrir a caixa de pesquisa
CTRL+U: substituir texto, formatação ou itens especiais
CTRL+P: imprimir um documento
CTRL+F: abrir a caixa de diálogo de busca e pesquisa
CTRL+H: substituir texto e formatação especial
CTRL+seta para a esquerda: mover o cursor uma palavra à esquerda
CTRL+seta para a direita: mover o cursor uma palavra à direita
CTRL+seta para cima: mover o cursor um parágrafo para cima
CTRL+seta para baixo: mover o cursor um parágrafo para baixo
CTRL+PgDown: mover para o topo da próxima página
CTRL+PgUP: mover o cursor para o topo da página anterior
Ctrl+Shift+W: sublinhar as palavras, mas não os espaços
Ctrl+Shift+A: formatar todas as letras como maiúsculas
Ctrl+Shift+D: aplicar sublinhado duplo ao texto
Ctrl+Shift+H: aplicar formatação de texto oculto
Ctrl+Shift+K: formatar as letras com versalete
Ctrl+=: formatar com subscrito (espaçamento automático)
Ctrl+Shift+Sinal de mais: aplicar sobrescrito (espaçamento automático)
Ctrl+Barra de espaços: remove a formatação manual dos caracteres
Ctrl+Shift+Q: alterar a seleção para a fonte Symbol
Ctrl+Shift+F: abrir a caixa de diálogo Fonte para alterar a fonte
Ctrl+Shift+>: para aumentar o tamanho da fonte
Ctrl+Shift+: ir para a próxima nota de rodapé
Essas são apenas algumas das teclas de comandos. Elas podem aparecer no dia da prova do concurso, então decore-as.
Leia Também: Noções de Sistema Operacional (Ambiente Linux e Windows)

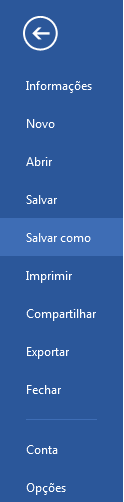 documento já pronto, pois encontramos vários modelos pré formatados;
documento já pronto, pois encontramos vários modelos pré formatados;
